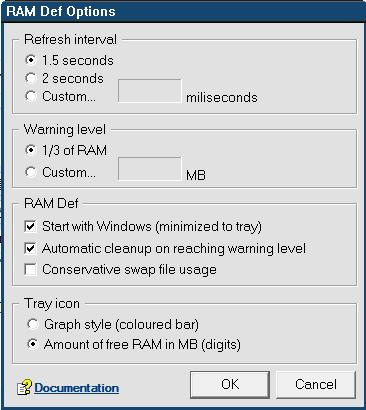I’ve been having a good play-around with a couple of recent netbooks. The first one being the EeePC 701 and the second being the Acer Aspire One. They are both really good laptops. They both will run Windows XP (there is some difficulty one the EeePC – I’ll explain later), they are both relatively fast, they both have decent battery life, and both have expandable memory.
The EeePC 701 uses an 8GB solid-state drive whilst the Acer Aspire 701 uses a 120GB normal hard drive (although it is available with a solid-state drive). 8GB will not get you very far, even if you don’t have any music or video, but you can expand it with any SD or SDHC card. The 120GB hard drive in in the Aspire is relatively fast whilst fairly quiet, although it does drain the battery quite a lot. And ofcourse, because the solid-state drive has no moving parts, it saves battery and is less suceptable to damage from drops.
As for the battery power, they are both very good. The EeePC will run for just over 2 hours whilst working quite hard, and the Aspire just a tad longer. I believe the Aspire does have a slightly better battery, but there isn’t a huge amount of difference and both are fine for going on short trips.
Neither have an optical drive which is quite a downside if you want to watch a DVD on the move. You could add a USB DVD drive but this would probably hammer the battery life. There are netbooks available that will cope with a USB DVD drive, but these two will both struggle to make it through a DVD movie on one charge.
The screen size is definately a bit of a pain on the EeePC. The 7″ display is quite hard to work with, especially in Windows XP. It will run 800×480 without scrowling the screen, but you can run 800×600 or 1024×768 with the catch that you’ll have to scroll down the screen. The 8.9″ on the Aspire One (also available in 10″) is much more usable and can run 1024×768 without screen scrolling.
As for trying to install Windows XP, it can be a right nightmare on the EeePC. It will install fine, but trying to get programs to work properly is utter hell. Windows Live Messenger seems to fail horribly, and then you get issues which collide with other pieces of software. The Aspire is much better and will install software with ease. It will even run Google Earth with fantastic performance.
I really think notebooks will be the future. They aren’t perfect at the moment, and you definately get what you pay for. I wouldn’t go and buy one right now, but give it a few months and I think they will definately be the thing to have by next year.
When you see the potential of these mini laptops, you begin to think why you lug around these huge 15″ laptops which are several kilograms heavy every day.
They just don’t have the power right now. I couldn’t bear having to use a 1Ghz computer for general use – I can’t live without my lovely dual core processor – but I think this technology will come as processors get smaller and less power-hungry over time.
So, no, don’t go buying one now. If you’ve got a decent laptop now, it isn’t worth it. But give it a little while, and hopefully manufacturers will be able to get more RAM, bigger harddisks and better processors without costing a bomb. It will all come in time.