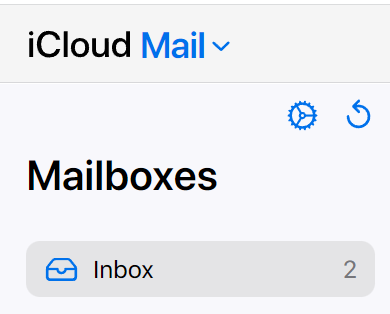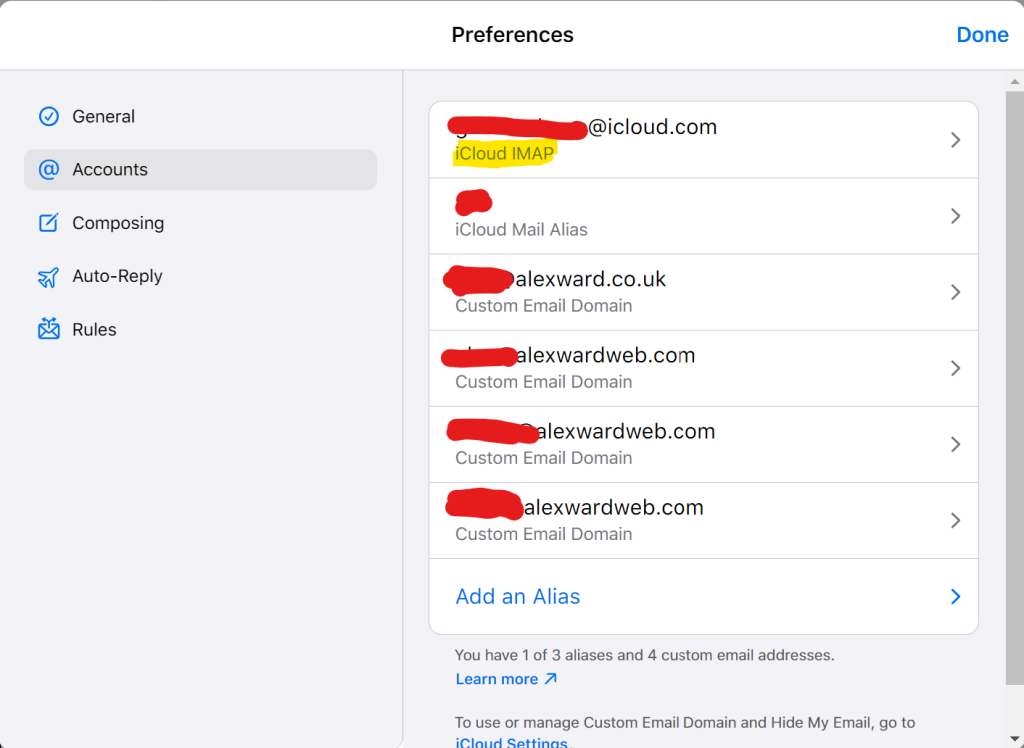Following the recent expansion of iCloud (or, more specifically, iCloud+), it is now possible to add a Custom Email Domain and effectively utilise email hosting for your own domain name.
This allows Apple’s popular cloud solution to compete with alternatives provided by Microsoft and Google – although admittedly it could be argued that this functionality is more aimed to the “prosumer” rather than enterprise environments.
That said, once configured, it’s a fairly easy to use and highly available method of hosting your email. You can see in my example screenshot below, I have two domains configured.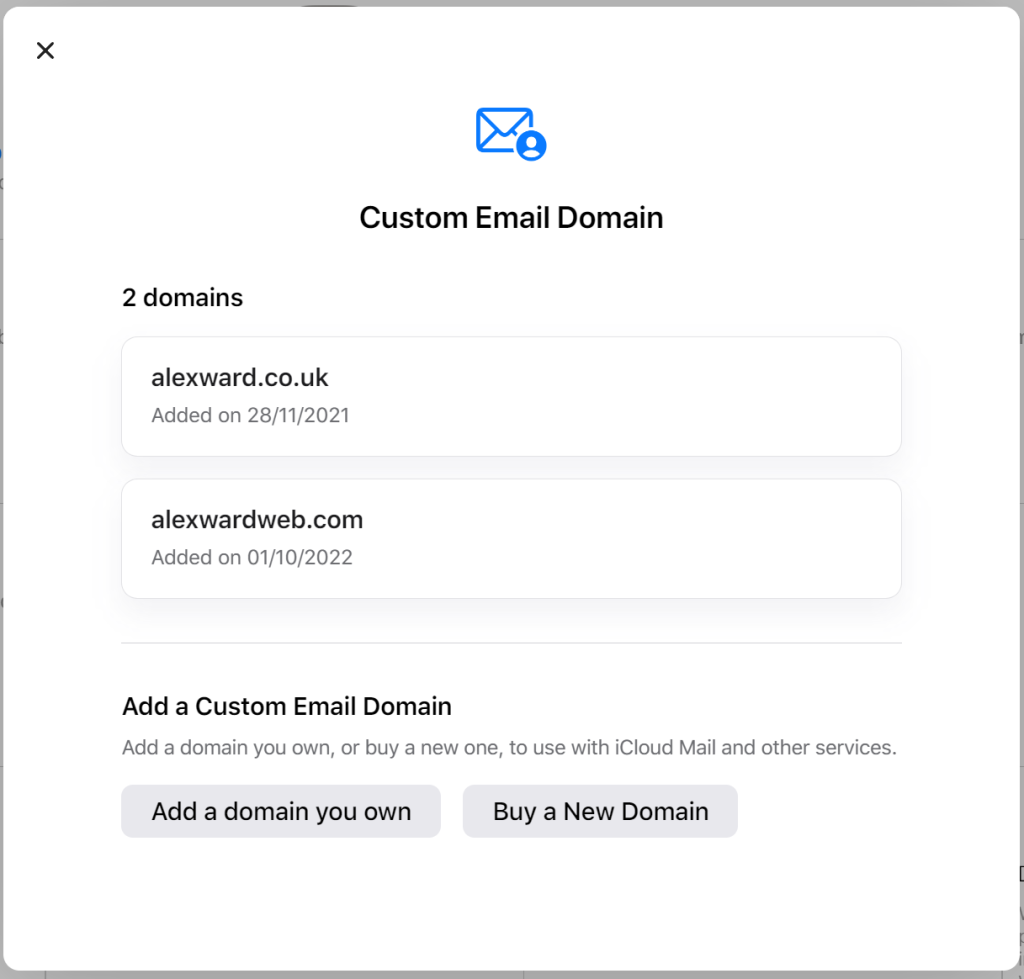
However, you might experience issues when trying to configure your iCloud based email address with an email client such as Microsoft Outlook or Mozilla Thunderbird. The issue I was experiencing occurred when I tried to enter my email address, username and password. Apple’s own documentation tells you to use the email address of the account you wish to add as your username, but in my case I consistently got an error suggesting my username was not recognised.
The correct username is actually the username for your iCloud IMAP account, which is inconveniently hidden away within your iCloud mail preferences. To find it, go to your iCloud Mail in your web browser, log in if prompted, and then select the settings cog (above the Mailboxes heading).
Then select Preferences. Once the Preferences window loads, then select Accounts. You should then see each of the email addresses you have configured for your iCloud account. What you’re looking for is the address which has “iCloud IMAP” below it – this is the username that you need to use to connect to iCloud mail via IMAP.
It’s worth noting that if you have two factor authentication enabled on your Apple ID (most accounts will), you’ll need to generate an app password for your email client. Follow the instructions in Apple’s support article and use the password provided at the appropriate step as the account password in your email client.